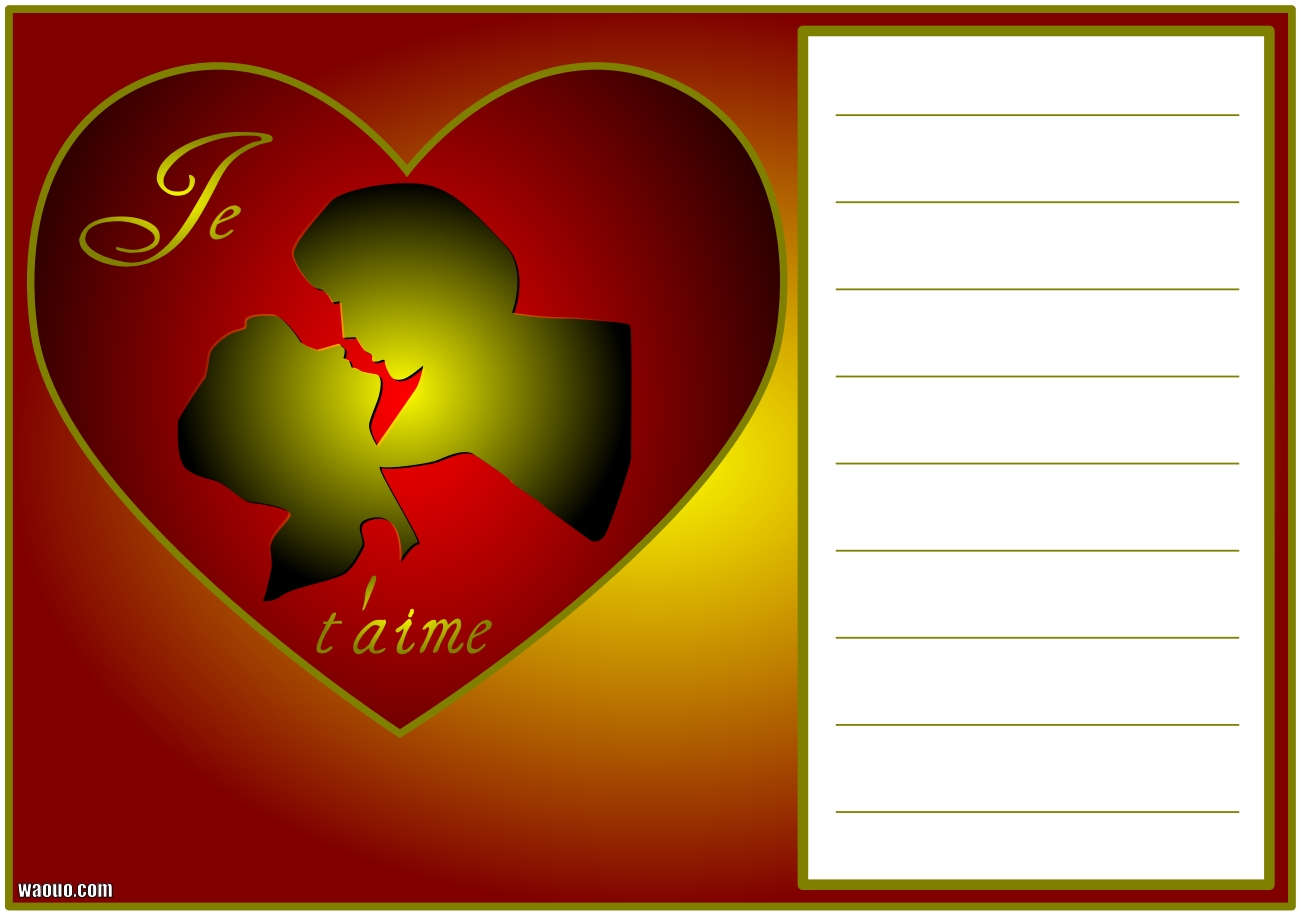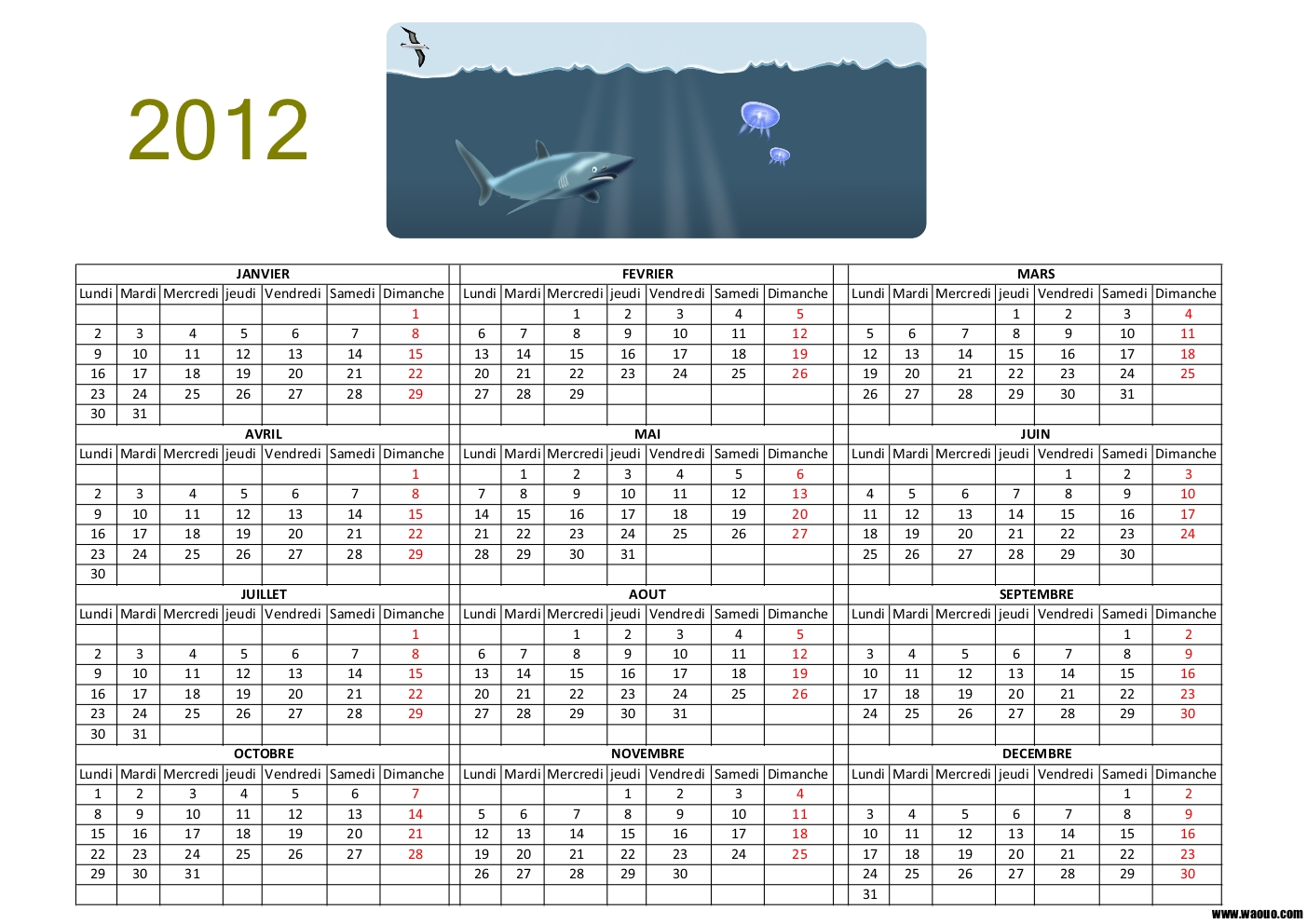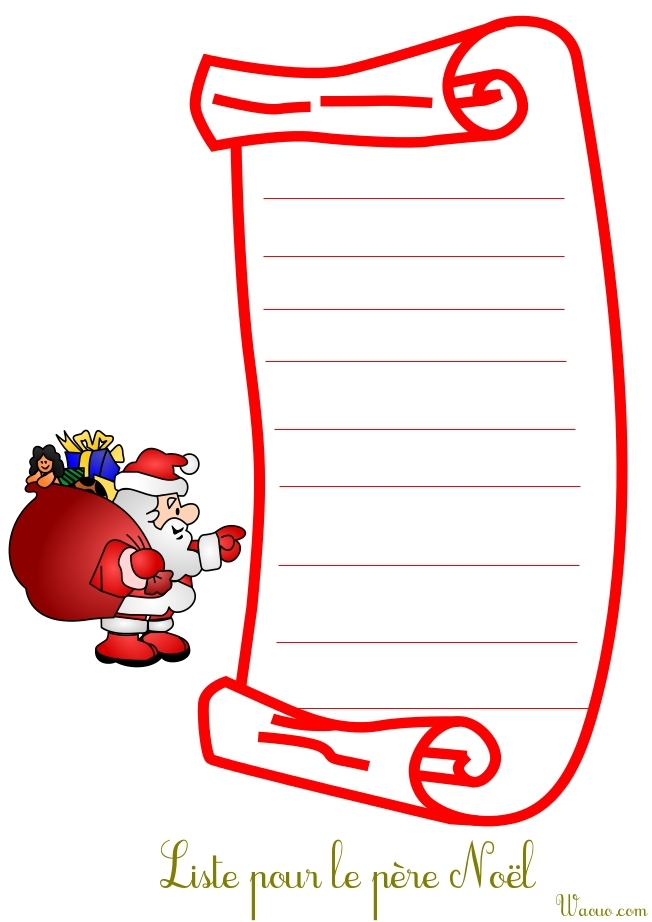당신은 크리스마스 저녁 식사로 무엇을 요리할지 알고 있습니다. 아니요 ?
당신은 아직 그것에 대해 생각하지 않았습니다. 당신은 아직도 무엇을 해야할지 모릅니다.
우리는 당신에게 몇 가지를 제공합니다 간단한 요리법 우리 사이트에서
.
테이블이 준비되면. 우리는 우리의 것을 넣는 것을 잊지 말아야 합니다. 작은 크리스마스 카드 각 손님의 장소를 알리기 위해
또한 첨부하는 것을 잊지 마세요 선물에 붙은 작은 라벨.
테이블이 준비되어 있고, 크리스마스 식사가 가장 작은 세부사항까지 상상되어 있으므로 이 특별한 저녁 내내 손님에게 제공할 메뉴를 작성할 수 있습니다.
이 메뉴를 준비하기 위해 Microsoft Word 파일이나 LibreOffice 파일에 통합할 수 있는 이미지를 제공합니다(Microsoft Office 제품군이 없는 경우 LibreOffice를 무료로 설치할 수 있습니다).
Microsoft Word로 이 메뉴를 만들려면 “파일, 새 문서, 빈 문서” 메뉴를 사용하여 새 빈 문서를 열면 됩니다.
문서가 열리면 “삽입” 메뉴와 “이미지”를 차례로 사용하여 이미지를 삽입해야 합니다.
이미지는 페이지 상단에 배치되며 더 나은 렌더링을 위해 중앙에 배치할 수 있습니다.
이제 메뉴를 구성하려면 이미지 중앙에 글을 쓸 수 있어야 합니다.
계속해서 “삽입” 메뉴를 사용하여 “텍스트 상자” 버튼을 클릭하고 “간단한 텍스트 상자”를 선택합니다.
페이지 상단에 텍스트 상자가 배치됩니다. 아래 이미지처럼 이동하여 확대할 수 있습니다.
이제 텍스트 상자 안에 메뉴를 작성할 수 있습니다.
텍스트 상자 내에서 다음을 수행할 수 있습니다.
– 텍스트를 삽입하세요
– 글꼴 변경
– 글꼴 크기 변경
– 글꼴 색상 변경
– 메뉴를 아래와 같이 중앙에 배치하세요.
아래에서 수행하는 방법 LibreOffice 작가 ?
Microsoft Office 제품군이 없으며 메뉴를 빠르게 구성해야 합니다.
그러면 할 수 있습니다 LibreOffice를 무료로 설치하세요 그리고 라이터를 사용하세요.
LibreOffice를 설치했습니다. 오픈라이터
이제 새 Writer 문서를 엽니다.
“파일, 신규, 텍스트 문서”
이제 이미지를 삽입해야 합니다.
“삽입, 이미지, 파일에서”
이제 텍스트를 넣을 프레임이 필요합니다.
“삽입, 프레임”
Microsoft Office와 마찬가지로 프레임 안에 메뉴를 작성할 수 있습니다.
다음을 수행할 수도 있습니다.
– 글꼴 변경
– 문자 크기
– 글꼴 색상
– 메뉴를 중앙에 배치하세요.
다음은 크리스마스 메뉴를 만들기 위해 문서에 삽입할 수 있는 크리스마스 메뉴 프레임의 무료 다운로드 가능한 이미지입니다.